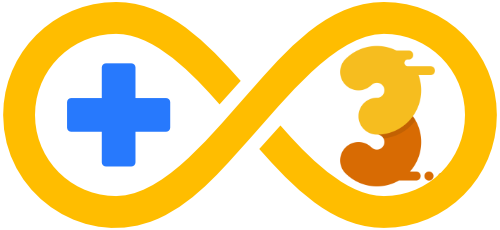Note: This page a bit outdated, contact me for any question: services@astifan.online.
How To Play
Prepare Game
You can copy your game the the storage dicrectly and open it from there
RetriXGold supports compressed files: zip, 7z, rar, gz, tar
Games Folder
When selecting any system be sure to select games folder first (if required)
Becuase of UWP security policy we can't access to the folder directly without the user action
Game Folder Selection
- -Choose the folder that contains games for the selected system
- -Retrix will check all the sub directories
- -You can change the folder from the bottom menu
Note: If the core support (Start without content) there will be no picker dialog by default, set Games Folder from the Games tab.
BIOS Files
Some emulation services will require a BIOS files
Due Legal concerns we can't provide these files
You need to get them by your own
Check the options Below for more details
Note: You can Ignore the BIOS file and try without them, some games could work, if the app crashed then you need BIOS files.
BIOS Import
You can import BIOS files one by one from Core page
Or use Easy Import feature:
1st
Select the target Core/System
2nd
From Management Section Choose Import Files
3rd
Select all the bios files at once, Done
Note: This feature will import BIOS files for the Selected System only.
Note: Some cores like PPSSPP/VICE required to import folder, use Import Folder instead.
Note: Multiple selection is possible, you can select all BIOS files at once
Note: You can manage these files or open Core's system folder from BIOS tab
Arcade SubSystem
Arcade console able to run multiple systems (Thanks to FBNeo Team)
NES, CBS ColecoVision, MSX 1, NEC PC-Engine - NEC SuperGrafX - NECTurboGrafx-16
Sega GameGear - Sega Master System - Sega Megadrive - Sega SG-1000
SNK Neo Geo Pocket - Neogeo CD, ZX Spectrum
They should be in zip file and made for Arcade console
When you select the game choose "Yes" when Retrix ask you for Smart Rename
Note: Click Yes even if the game renamed already because retrix need to detect the game system.
Backup/Restore
You can Backup/Restore full system including (Saves, Actions, BIOS, Recents) from the Management section
Note: >Restore action cannot be undo, if you lost the old settings after Restore you can't get them back.
AnyCore
This option is for importing external cores
You can load any Core from Libretro to Retrix Gold directly
You will find more settings when you open the core page
Be sure that you are importing Core matched with your devices
Note: To import Multiple cores, you can select them at once
Note: RetiXGold 3.0 support Realtime Reload but it could lead to heavy performance, it's prefered to restart Retrix after import
Note: In RetriXGold 3.0+ you can import any core from Libretro.
Expert Options
This feature will allow you to access to the all possible options provided by the core directly
For better performance you can adjust these options as you wish
You can change these options In-Game for better tests
From Core page navigate to Options tab
Note: If you didn't save the changes they will be reseted on next startup.
Controllers Ports
You can customize controllers ports from Advanced->Controls->Ports Map
You can select many input for one port at once
Actions Bar
Each game will show at the Top/Bottom an action bars
This bar is used to control the game and the layout
Game Controls
These controls used to "Stop", "Pause/Resume", "Reset" the game
Advanced
Manage: You can save, restore (Saved Status and Actions) for the current game
Actions: Create full set of moves to be triggered with one click
GamePad: All settings releated to Controls map and Touchpad
Core Options: Check the emulation options in real time
XBox Menu/In-Game: Show XBox/In-Game menu that contains the same top bar menu options
Settings
Effects: Apply advanced effects (GPU based) in real time, Set overlay and shaders
Layout: Adjust layout settings like touchpad, rotation and screen fit
Audio: Change audio level or set (Echo, Reverb) effect
Performance: advanced performace tweaks
Debug: Show logs, sensors info and other debug options
More
This menu will contains quick shortcuts for the important settings
Settings
Layout -> Touch Pad: Show/Hide Virtual Pad
Layout -> Fit Screen: Fit gameplay screen to the window
Layout -> FPS Counter: Show/Hide FPS counter
Layout: Scanline overlay / Grid overlay
Layout -> Rotate: Rotate screen left or right (helpful for vertical games)
Audio: Set audio level (High/Normal/Default, Low, Mute)
Audio -> Effects: Echo Effect - Reverb Effect
Performance->Render->Threads: Choose how many parallel thread for render (default: 1)
Performance->Render->Threads->Wait threads will wait all threads to complete (if more than 1 thread)
Performance->Render->Quality-> Nearest: fastest, but the lowest quality
Performance->Render->Quality-> Linear: slower but higher quality
Performance->Render->Quality-> Cubic: most processing time, but higher quality
Performance->Render->Quality-> MultiSample: for good edge anti-aliasing
Performance->Render->Quality-> Anisotropic: increases the draw distance of textures
Performance->Render->Quality-> High Quality: refers to HighQualityCubic filter
Performance->Render->Quality-> Aliased: turn anti-aliased edge off
Performance->Memory: these are memory functions some of them could be faster (based on realtime test)
Performance-> Random: will skip random frames
Performance-> Skip Frames: will skip frames by half ( 60fps->30fps)
Performance-> Skip Audio: will skip pending audio buffer
Performance-> Reduce Freezes: will solve the freezing issue (better to be active always)
EPerformance-> Crazy Buffer: will increase the performance
Debug -> Pixels Update: Emulate updated pixels only
Debug -> Sensors Info: Show Accelerometer Info
Debug -> Buffer Counter: Show audio buffer memory counter, helpful for monitoring the performance
Debug -> Log List: Show emulation logs
Debug-> Video Only: will play the video only unless "Audio Only" is active
Debug-> Audio Only: will play the audio only unless "Video Only" is active
Debug-> VFS Info: will display all the VFS requests in-game
Controls
Advanced->Gamepad-> Show L2-R2: Show / Hide L2, R2, 1X, 2X Buttons
Advanced->Gamepad-> Show XYZ: Show / Hide XYZ Buttons for SEGA only
Advanced->Gamepad-> Special Keys: Show / Hide Special Keys (e.g. Quick Save)
Advanced->Gamepad-> Actions Keys: Show / Hide Actions Keys
Advanced->Gamepad-> Customize -> Enable Mode: Enable Customization mode for touch controls
Advanced->Gamepad-> Customize -> Current Console: Customization will be applied only for the current console
Advanced->Gamepad-> Customize -> Reset: Reset all the customization for touch controls
Note: The 1X, 2X used for: 1X = R1+L1, 2X = R2+L2
Saves
This option will help you to manage saved states
Show List: Show/Hide Saves list
Clean All: Delete all saved states
Auto Save -> On Stop: Save current state on exit
Auto Save -> Custom Time: Save current state each (**) Second
Actions
This features is very helpful when you need to trigger multiple moves at once with one click
Actions Slots: You can save upto 3 slots (they will appear above movement controls)
Actions Speed: Used to set the speed of the actions based on your game needs
Record Actions
From the Advanced options select Actions then press on the Actions Slot you want to record into
Step 1
A Layer will appear with (Save, Reset, Cancel) options
Step 2
To record the actions just Press on the buttons amd you will see the text above is changing to the current options
Step 3
Once you finished press Save
Note: The actions slots can be exported/imported from Advanced -> (Backup/Restore) -> Actions Slots
Actions Speeds
Fastest
each button will take ~0.1 Second
Fast
each button will take ~0.15 Second
Normal
each button will take ~0.2 Second
Slow
each button will take ~0.3 Second
Slowest
each button will take ~0.5 Second
Note: If the buttons at the end of the action didn't applied try to duplicate them
Action + Action
This options used when the movements required to press two buttons at once
1st
Activate Action + Action option to inform the recorder that you want to mix the current button with the next one
2nd
Press the button you want to be first
3rd
You will see that Action + Action unchecked automatically
4th
Press the second button
5th
The resut should be like [Button] + [Button]
Note: If you want to mix more buttons you have to activate Action + Action each time
Virtual Pad
Each system will display custom virtual pad
Actions Buttons: Execute Multiple Actions
Swap (Actions): Swap between left / right
Slots(Actions): The buttons will save the current state instead of action
Analog R(Actions): Use right analog instead of left
Directions: Corner, Analog, Basic Directions
Quick Save/Load: Save or load state
Mute: mute audio
Toggle Actions Bar: Show/Hide Actions Bar (available in actions buttons sub menu)
Select: In-game Select Button
Start: In-game Start Button
Keyboard Shortcuts
The main buttons linked with the keyboard buttons (Arrows, A-S-D, Z-X-C)
Native Keyboard
Some cores/games will requires or has additional support for keyboard
Once this case happen you will see keyboard icon at the bottom, also new option will appear at the top menu
The option called "Use Native Keyboard"
When you activate this option all related shortcuts will be disabled
For XBOX the on screen keyboard can be used from in game menu or shortcut
Touch Pad
In some cases you will need left and right mouse click
You can make arrows perform like mouse buttons from actions menu at the top of arrows
Activate 'Mouse', now LeftTop will be left click and RightTop will be right click
Also pointer click or left click always attached to analog button click, just tap on it to perform click or touch
Start
P or Enter
Select
O or Shift
Main Keys
A-S-D, Z-X-C
Extra Keys
L-R, J-W
Direction Keys
Keyboard Arrows
Fullscreen
Shift + Enter
Pause/Resume
Shift + P or Space
Save State
F1 - F10
XBox/Gamepad: Set by user
Load State
Shift + (F1 - F10)
XBox/Gamepad: Set by user
Quick Load
Number (7 - 8 - 9)
Execute Action
Number (1 - 2 - 3)
Swap Left / Right
Number (4)
XBox Menu/In-Game Menu
Number (6)
XBox/Gamepad: RightThumbstick (Default)
Keyboard, Virtual Pad: if you need to know the map of the keyboard play keys, just show the Virtual Pad then follow the same squence of the buttons
e.g. (SEGA [X,Y,Z -> A,S,D] - [A,B,C -> ZXC])
GamePad shortcuts can be customized from main page or in game
If you have any questions related to Retrix please contact services@astifan.online for more extra and deep details